 Hier zeigen wir, wie WordPress manuell installiert wird. Ob es wirklich sinnvoller ist, eine WordPress-Installation per Hand oder 1Click-Installation durchzuführen, sei mal dahingestellt. Wer WordPress auf diesem Wege händisch installiert, kennt zumindest die Zusammenhänge von den Dateien, die auf dem Server liegen und der Anbindung beim Webhoster.
Hier zeigen wir, wie WordPress manuell installiert wird. Ob es wirklich sinnvoller ist, eine WordPress-Installation per Hand oder 1Click-Installation durchzuführen, sei mal dahingestellt. Wer WordPress auf diesem Wege händisch installiert, kennt zumindest die Zusammenhänge von den Dateien, die auf dem Server liegen und der Anbindung beim Webhoster.
Schritt 1: Webhosting buchen
Zuerst muss eine Webseite gebucht und erreichbar sein. Die Unterschiede im Webhosting zeigen wir in einem separaten Beitrag.
|
TIPP: Es kann bis zu 24 h dauern, bis eine neue Webseite im Netz erreichbar ist. Es macht Sinn, das Webhosting-Paket einen Tag vor der eigentlichen Installation zu buchen. |
Oftmals zeigen Webhoster Baustellen-Seiten, um zu zeigen, dass die Seite im Netz erreicht werden kann. Wenn “Webseite nicht erreichbar” o.ä. im Browser angezeigt wird, muss gewartet werden. Eine Installation ist erst möglich, wenn die Webseite erreicht wird.

Schritt 2: SSL einrichten
Ein SSL-Zertifikat muss eingerichtet sein. WordPress funktioniert zwar auch ohne SSL-Zertifikat, aber es wird zusehends schwieriger, Leser auf einen Blog zu leiten, der nicht sicher ist.
Wenn der Webhoster keine komfortable Lösung anbietet, kann das Zertifikat auch manuell eingerichtet werden. Wie dies geht, zeigen wir in einem separaten Beitrag. Darin geht es zwar um die SSL-Umstellung eines WordPress-Blogs, aber am Anfang des Beitrags zeigen wir, wie das Zertifikat erstellt und hochgeladen wird.
Schritt 3: Datenbank anlegen
Es muss eine MySQL-Datenbank auf dem Server angelegt worden sein. Dafür muss man in den Administrationsbereich des Webhosters, der entweder KIS oder Plesk oder so ähnlich genannt wird. Der Pfad zur entsprechenden Option sieht so oder so ähnlich aus:
KIS Produktverwaltung > Webhosting > Konfigurieren > Skripte und Datenbanken > Datenbank verwalten > Datenbank anlegen
oder im Falle von webgo:
webgo Webspace-Admin > Datenbanken > MySQL-Datenbanken > MySQL-Datenbank anlegen
Je nach Webhoster kann der Datenbankname und Benutzer frei gewählt werden oder er wird vom System vorgegeben. Anschließend muss ein Passwort vergeben werden. Ein Kommentar bzw. eine Bezeichnung der Datenbank dient der besseren Zuordnung.
Datenbankname, Benutzer und Passwort werden später für die WordPress-Konfiguration benötigt.
|
Achtung: Pro Anwendung darf nur eine Datenbank verwendet werden. Es wäre zwar theoretisch möglich zwei CMS-Systeme auf eine Datenbank zugreifen zu lassen, aber dabei sind Probleme vorprogrammiert und wir raten dringend davon ab! |

Schritt 4: WordPress herunterladen
Es ist möglich, WordPress direkt als deutsche Lokalisation herunterzuladen. Alternativ gibt es natürlich die englische Version.
Die deutsche Installation gibt es unter dem Link https://de.wordpress.org/download/, die englischer Version unter https://wordpress.org/download/. Nach dem Download muss die Datei in ein beliebiges Verzeichnis entpackt werden.
Schritt 5: wp-config bearbeiten
Dieser Schritt ist optional. Wer diesen Schritt überspringt, wird im späteren Verlauf der Installation diese Datei automatisch anlegen und konfigurieren – nämlich nach dem Hochladen der Installation auf den eigenen Server.
Wer die Datei im Vorfeld modifizieren möchte, muss die Datei wp-config-sample.php nach wp-config.php umbenennen und anschließend mit einem Texteditor bearbeiten.
|
Achtung: Ganz wichtig hierbei ist, dass ein Texteditor und kein Textverarbeitungsprogramm wie Word oder Pages verwendet wird. Gleichzeitig darf weder am Anfang noch am Ende der Datei ein Leerzeichen eingefügt werden. |
Grundsätzlich gilt, dass diese Datei gut kommentiert ist. An den Kommentaren am besten nichts ändern und nur die Zeichenketten suchen, die für die Konfiguration notwendig sind. Die Texte, die vom User zu ändern sind, sind im unten stehenden Beispiel rot markiert. Es wird ersichtlich, dass gar nicht so viel in der Konfigurationsdatei zu ändern ist. Weiter unten gehe ich näher auf die einzelnen Einträge ein.
So sieht die wp-config.php-Datei aus:
// ** MySQL-Einstellungen ** //
/** Diese Zugangsdaten bekommst du von deinem Webhoster. **/
/**
* Ersetze datenbankname_hier_einfuegen
* mit dem Namen der Datenbank, die du verwenden möchtest.
*/
define('DB_NAME', 'datenbankname_hier_einfuegen');
/**
* Ersetze benutzername_hier_einfuegen
* mit deinem MySQL-Datenbank-Benutzernamen.
*/
define('DB_USER', 'benutzername_hier_einfuegen');
/**
* Ersetze passwort_hier_einfuegen mit deinem MySQL-Passwort.
*/
define('DB_PASSWORD', 'passwort_hier_einfuegen');
/**
* Ersetze localhost mit der MySQL-Serveradresse.
*/
define('DB_HOST', 'localhost');
/**
* Der Datenbankzeichensatz, der beim Erstellen der
* Datenbanktabellen verwendet werden soll
*/
define('DB_CHARSET', 'utf8');
/**
* Der Collate-Type sollte nicht geändert werden.
*/
define('DB_COLLATE', '');
/**#@+
* Sicherheitsschlüssel
*
* Ändere jeden untenstehenden Platzhaltertext in eine beliebige,
* möglichst einmalig genutzte Zeichenkette.
* Auf der Seite {@link https://api.wordpress.org/secret-key/1.1/salt/ WordPress.org secret-key service}
* kannst du dir alle Schlüssel generieren lassen.
* Du kannst die Schlüssel jederzeit wieder ändern, alle angemeldeten
* Benutzer müssen sich danach erneut anmelden.
*
* @since 2.6.0
*/
define('AUTH_KEY', 'Füge hier deine Zeichenkette ein');
define('SECURE_AUTH_KEY', 'Füge hier deine Zeichenkette ein');
define('LOGGED_IN_KEY', 'Füge hier deine Zeichenkette ein');
define('NONCE_KEY', 'Füge hier deine Zeichenkette ein');
define('AUTH_SALT', 'Füge hier deine Zeichenkette ein');
define('SECURE_AUTH_SALT', 'Füge hier deine Zeichenkette ein');
define('LOGGED_IN_SALT', 'Füge hier deine Zeichenkette ein');
define('NONCE_SALT', 'Füge hier deine Zeichenkette ein');
/**#@-*/
/**
* WordPress Datenbanktabellen-Präfix
*
* Wenn du verschiedene Präfixe benutzt, kannst du innerhalb einer Datenbank
* verschiedene WordPress-Installationen betreiben.
* Bitte verwende nur Zahlen, Buchstaben und Unterstriche!
*/
$table_prefix = 'wp_';
define(‘DB_NAME’, ‘datenbankname_hier_einfuegen‘);
define(‘DB_USER’, ‘benutzername_hier_einfuegen‘);
define(‘DB_PASSWORD’, ‘passwort_hier_einfuegen‘);
Hier werden Datenbankname, Benutzername und Passwort eingegeben, wie sie in Schritt 3 erstellt wurden. Dabei ist darauf zu achten, dass nur der rote Text geändert wird (wer eine Rotschwäche hat: Der Text zwischen den Satzzeichen »’«).
$table_prefix = ‘wp_‘;
Es empfiehlt sich, den Prefix zu ändern, damit Hacker und Angreifer nicht einfach die WordPress-Konfiguration modifizieren und den Blog übernehmen können. Wichtig dabei ist, dass nicht mehr als vier oder fünf Zeichen verwendet werden und der Prefix mit einem Unterstrich endet.
Die Schlüssel können sehr einfach unter der Adresse https://api.wordpress.org/secret-key/1.1/salt/ generiert und in die Datei kopiert werden.
Schritt 6 Dateien hochladen
Nun werden alle entpackten Dateien via ftp hochgeladen. Wer weiß, wie das geht, kann direkt zu Schritt 7 wechseln.
Auch hier gibt es Unterschiede innerhalb der Webhoster. Für gewöhnlich muss zuerst im Adminitrationsbereich des Webhosters festgelegt werden, auf welches Verzeichnis die URL zeigen soll. Es macht durchaus Sinn, einen Blog in einem separaten Unterverzeichnis unterzubringen. Wer nur einen Blog führen möchte, kann auch ganz einfach das oberste Verzeichnis wählen.
Zu finden ist diese Möglichkeit in einem Menüpunkt, der Domainzuordnung o.ä. heißt. Im KIS von HostEurope lautet der Pfad zum Beispiel:
KIS Produktverwaltung > Webhosting > Konfigurieren > Domains > Domainzuordnung
oder im Falle von webgo:
webgo Webspace-Admin > Paket-Verwaltung > Domainverwaltung
Anschließend muss ebenfalls im Administrationsbereich des Webhosters ein ftp-User angelegt werden.
Im KIS von HostEurope gelangt man über diesen Wege dorthin:
KIS Produktverwaltung > Webhosting > Konfigurieren > Webspace & Nutzer > FTP-Zugänge
oder im Falle von webgo:
webgo Webspace-Admin > Zusatz FTP Benutzer
|
Hinweis: Die Änderungen bei der Domainzuordnung können 15 bis 30 Minuten dauern, bis diese wirksam sind. Die FTP-User hingegen sind i.d.R. sofort aktiv. |
Beim Anlegen eines FTP-Nutzers wird festgelegt, auf welches Verzeichnis der Nutzer zugreifen darf. Es ist vom Webhoster abhängig, ob ein genereller Zugriff auf alle Verzeichnisse möglich ist oder ob nur auf einzelne Verzeichnisse Zugriff gewährt werden kann.
In jedem Fall muss der ftp-User Zugriff auf das Verzeichnis erhalten, auf die die Domain zeigt.
Wenn also die Domain auf das Verzeichnis /www/blog gelenkt wird, dann muss der ftp-User auch für dieses Verzeichnis freigeschaltet werden.
Nun können mittels eines FTP-Programms die WordPress-Daten hochgeladen werden. FileZilla ist hier ein gutes Programm, es geht aber natürlich auch jedes andere. In diesem Programm muss nun eine Verbindung zum Server aufgebaut werden.

Über welchen Server die Verbdinung aufgebaut wird, hängt wiederum vom Webhoster ab. Oftmals geben die Webhoster schon beim Erstellen der ftp-User den entsprechenden Server an.
Bei HostEurope heißt der Server z.B. wp1234567.server-he.de, bei wegbo s123.goserver.host. Die jeweiligen Nummern sind durch die eigenen Paketnummern zu ersetzen.
Benutzername und Passwort sind dieselben, wie gerade unter ftp-User angelegt wurden. Einen Port muss man nicht angeben, da mittlerweile sowohl die FTP-Programme als auch die Webhoster Standard-Ports verwenden.
|
Wichtig: Die index.php-Datei der WordPress-Installation muss in der obersten Ebene liegen, auf die die URL zeigt. |
Wer die WordPress-Installation in das Standard-Verzeichnis des Webhosters kopiert hat, muss nun noch die index.html löschen. Dies ist die “Baustellen-Seite”, die automatisch angelegt wird, um zu zeigen, dass eine Webseite erreichbar ist.
Schritt 7 Installation abschließen
Die Installation von WordPress wird abgeschlossen, in dem die URL in einem beliebigen Browser geöffnet wird. Wenn alles richtig gemacht wurde, durchläuft man ein paar Installationsschritte und der Blog ist fertig.
Wer die wp-config.php-Datei nicht im Vorfeld modifiziert hat, wird an dieser Stelle nach der Datenbank, den Benutzer und Passwort gefragt. Im Einzelnen sieht das dann so aus:
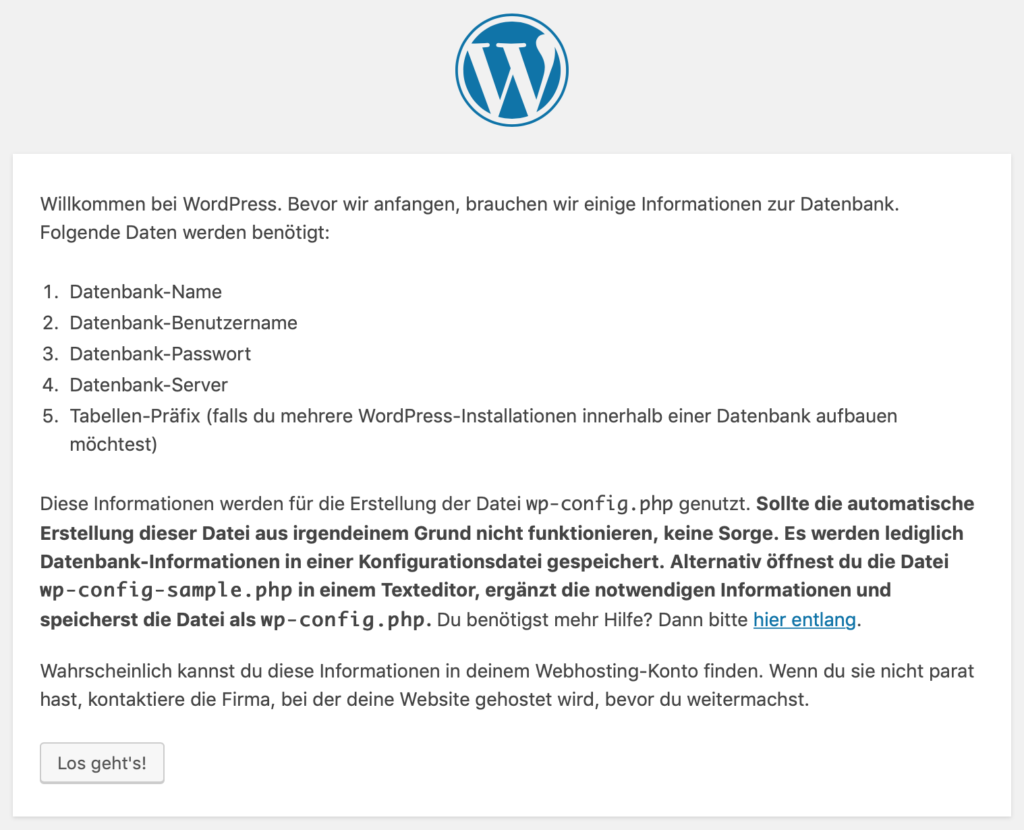

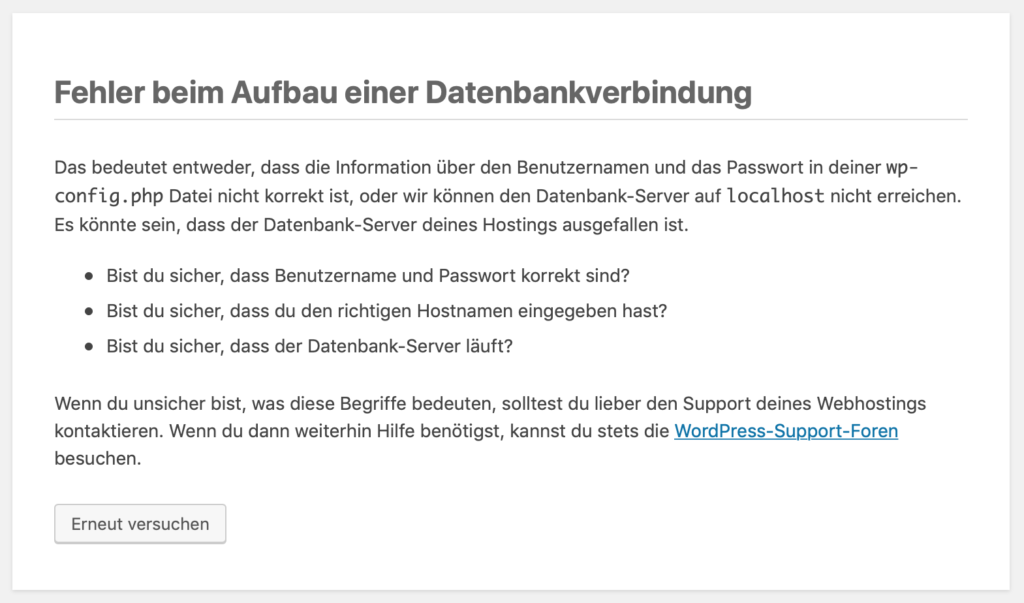


Anschließend erscheint ein weiteres Fenster mit dem Hinweis, dass man sich nun anmelden kann.
Nicht vergessen, die index.html zu löschen, falls diese noch in dem Verzeichnis vorhanden ist. WordPress verwendet die Datei index.php

Schon seit Anbeginn des Internets pflegte Eng einen Blog. Und weil es ihm Spaß macht, seine Erfahrungen zu teilen, sind es immer Mischblogs, so wie dieser hier.
Seitdem seine neuromuskuläre Erkrankung einen deutlich größeren Einfluss auf sein Leben hat, befinden sich neben den Beiträgen zur Fotografie, Aquaristik, Reisen, Verbraucherschutz und Technik auch Beiträge zu Gesundheitsthemen auf diesem Blog.
Schreibe einen Kommentar