Wir verwenden Technologien wie Cookies, um Geräteinformationen zu speichern und/oder darauf zuzugreifen. Wir tun dies, um das Surferlebnis zu verbessern und um personalisierte Werbung anzuzeigen. Wenn Sie diesen Technologien zustimmen, können wir Daten wie das Surfverhalten oder eindeutige IDs auf dieser Website verarbeiten. Wenn Sie Ihre Zustimmung nicht erteilen oder zurückziehen, können bestimmte Funktionen beeinträchtigt werden.
Die technische Speicherung oder der Zugang ist unbedingt erforderlich für den rechtmäßigen Zweck, die Nutzung eines bestimmten Dienstes zu ermöglichen, der vom Teilnehmer oder Nutzer ausdrücklich gewünscht wird, oder für den alleinigen Zweck, die Übertragung einer Nachricht über ein elektronisches Kommunikationsnetz durchzuführen.
The technical storage or access is necessary for the legitimate purpose of storing preferences that are not requested by the subscriber or user.
The technical storage or access that is used exclusively for statistical purposes.
Die technische Speicherung oder der Zugriff, der ausschließlich zu anonymen statistischen Zwecken verwendet wird. Ohne eine Vorladung, die freiwillige Zustimmung deines Internetdienstanbieters oder zusätzliche Aufzeichnungen von Dritten können die zu diesem Zweck gespeicherten oder abgerufenen Informationen allein in der Regel nicht dazu verwendet werden, dich zu identifizieren.
Die technische Speicherung oder der Zugriff ist erforderlich, um Nutzerprofile zu erstellen, um Werbung zu versenden oder um den Nutzer auf einer Website oder über mehrere Websites hinweg zu ähnlichen Marketingzwecken zu verfolgen.


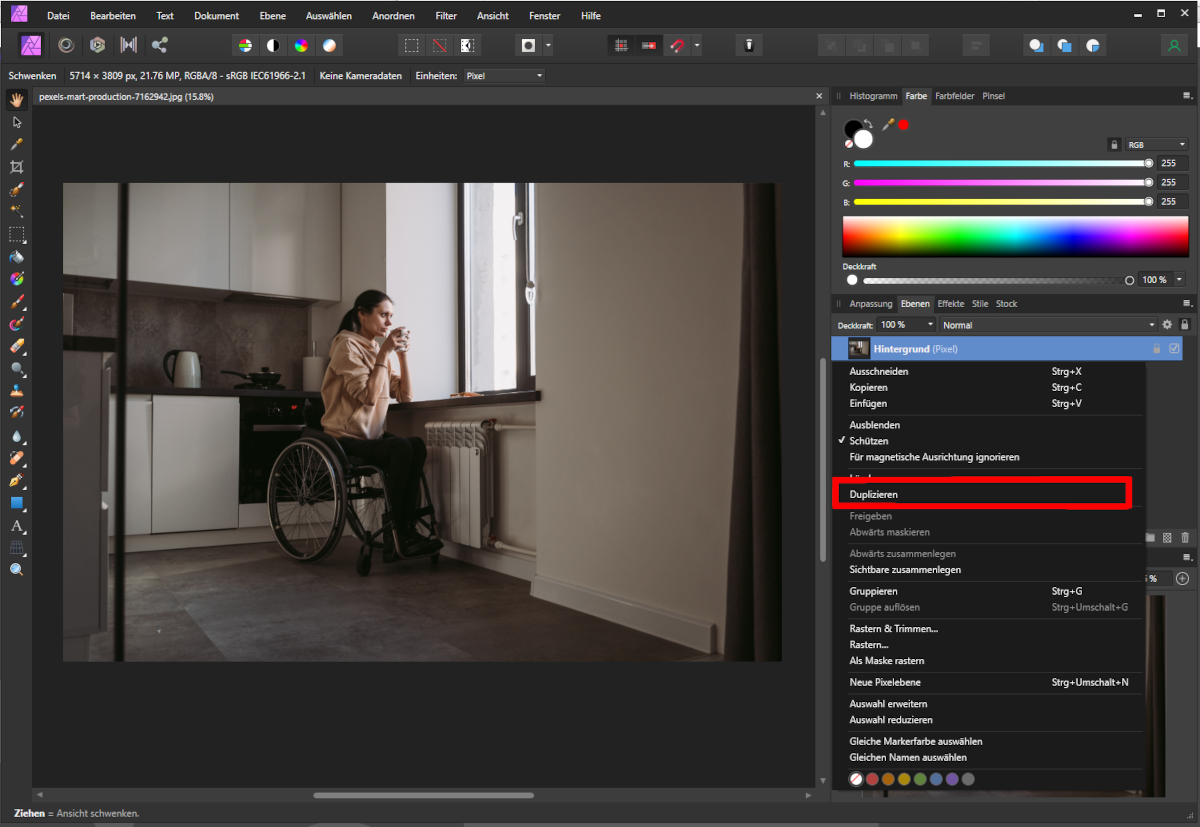

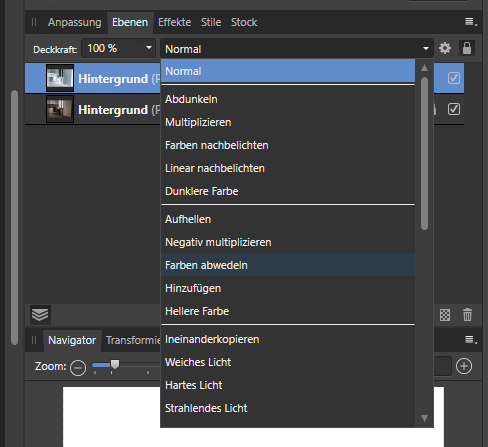
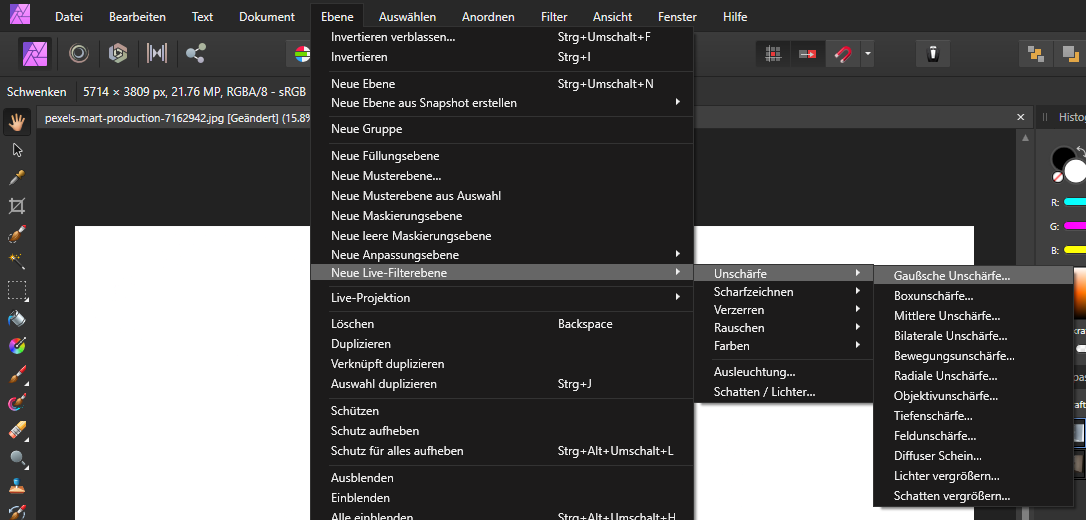

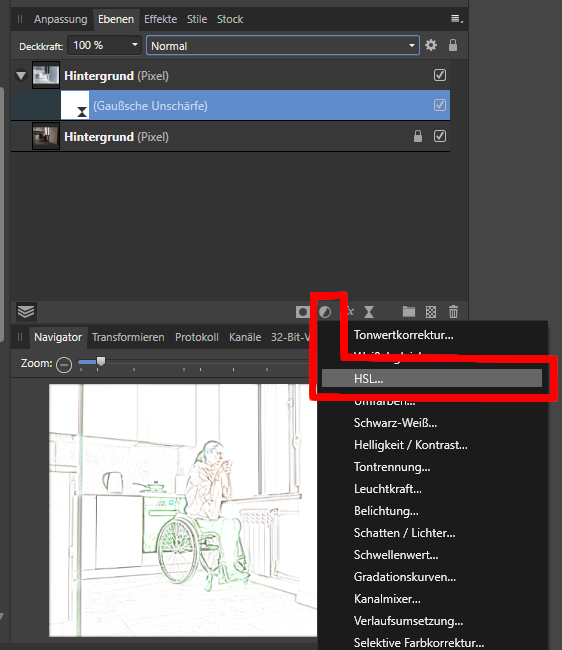
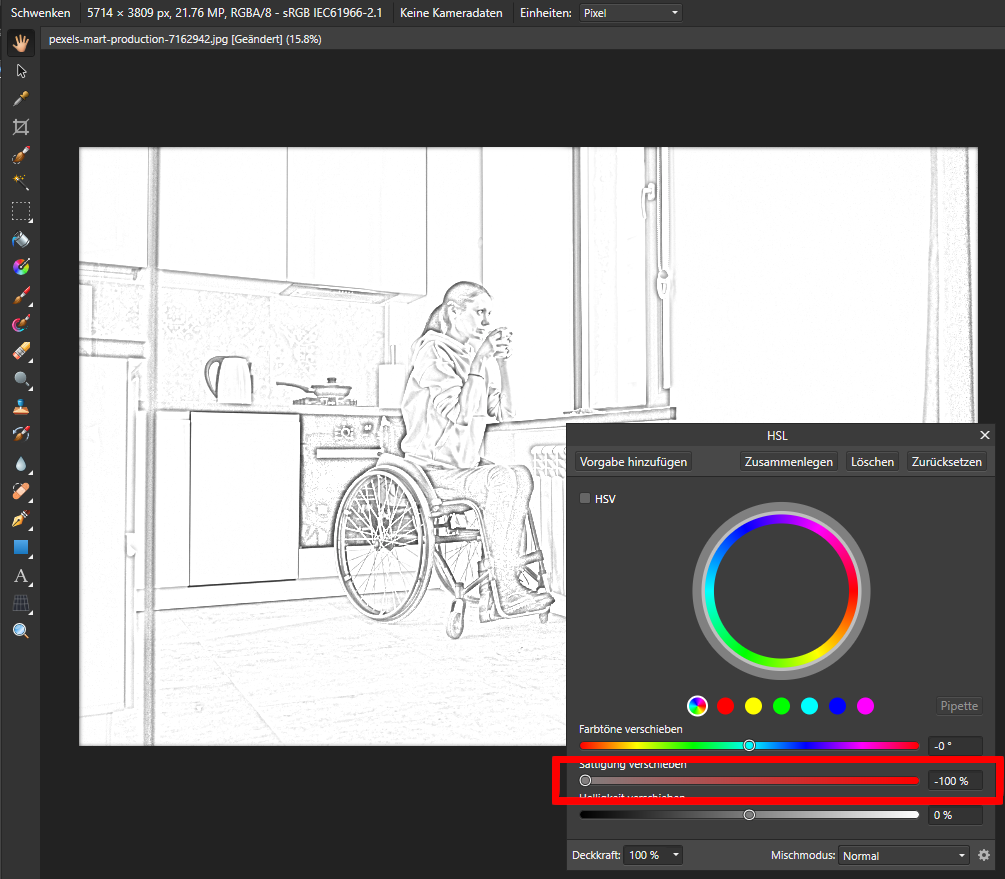

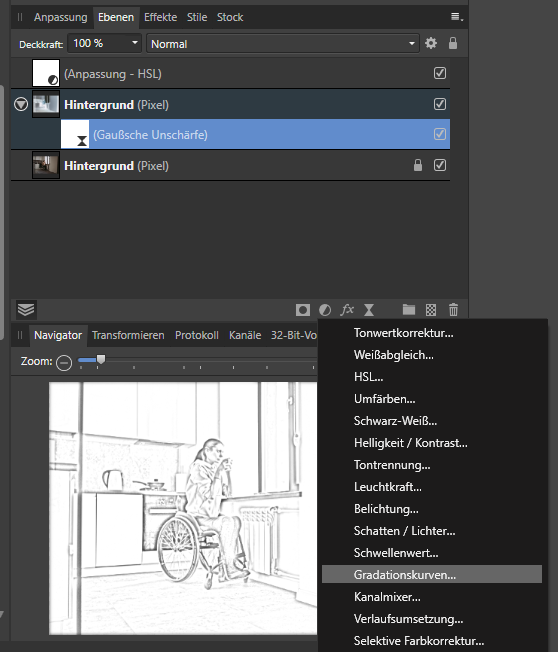
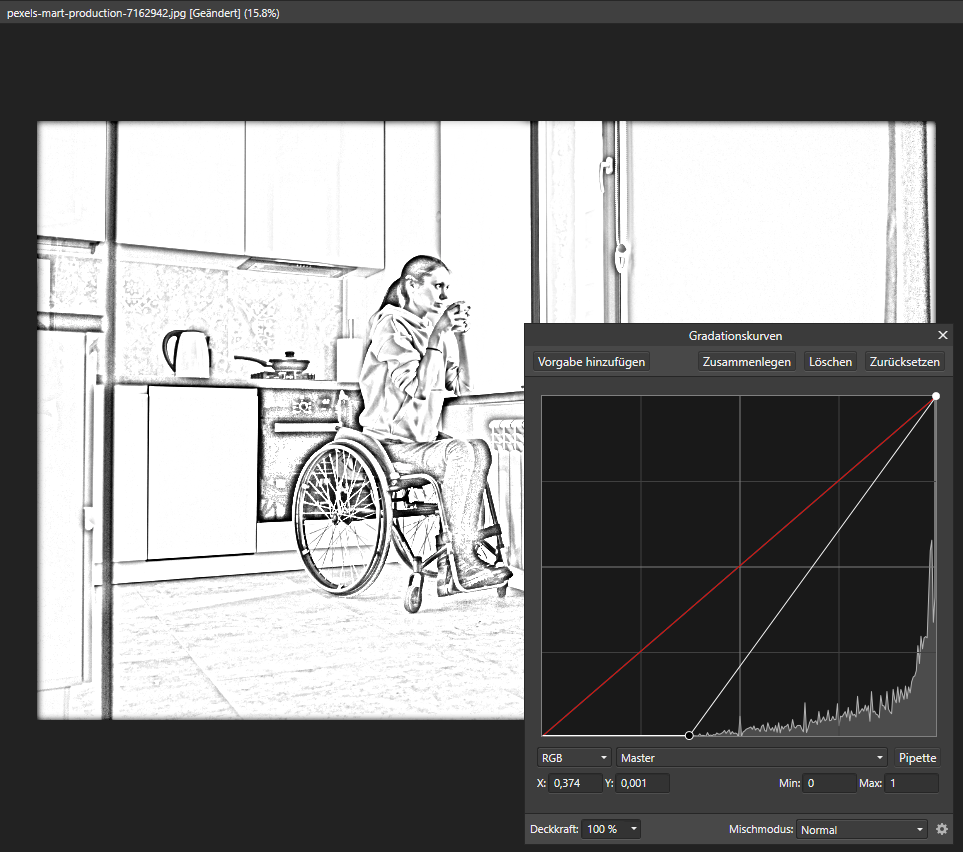

Super, vielen Dank! Richtig gut beschrieben und hat sofort funktioniert.
Danke für die Erklärung. Wie kann ich denn z.B. ein Bild nur teilweise in eine Bleistiftzeichnung umwandeln? Gerade bei Architektur oder technischen Dingen wäre das sehr interessant. Man kann dann z.B. einen Teil farbig herausheben, während der andere Teil als Bleistiftstriche zum oder vom Spot hin- oder wegführen. Bei Ihrem Beispiel wäre dann die Frau als Fotografie zu erkennen, der Rollstuhl und der Raum aber als Zeichnung. Danke für eine entsprechende Antwort.