Es ist erstaunlich, aber dieser Beitrag gilt sowohl für macOS Catalina (10.15) und macOS Big Sur (10.16 oder macOS 11). Apple hat in beiden den Umgang mit NTFS-Laufwerken nicht geändert. Die unten beschriebenen Varianten sind also noch immer gültig.
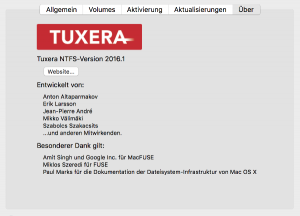 Wie kann eine mit NTFS formatierte Festplatte oder USB-Stick ohne Hilfsprogramm unter macOS Mojave genutzt werden. Von Hause aus hat Apple noch immer keine Möglichkeit geschaffen, NTFS-Laufwerke zu beschreiben.
Wie kann eine mit NTFS formatierte Festplatte oder USB-Stick ohne Hilfsprogramm unter macOS Mojave genutzt werden. Von Hause aus hat Apple noch immer keine Möglichkeit geschaffen, NTFS-Laufwerke zu beschreiben.
Wir zeigen zuerst, wie ohne Hilfsprogramm ein NTFS-Laufwerk genutzt werden kann und zeigen dann am Ende, welche Alternativen es gibt, die sicherlich komfortabler zu nutzen sind.
NTFS ohne Hilfsprogramm
Hier nun eine Schritt-für-Schritt-Anleitung:
- Anschließen des USB-Laufwerks oder des USB-Sticks
- Start des Terminals (entweder über das Launchpad oder per Spotlight suchen)
- Editieren bzw. Erstellen der fstab-Konfigurationsdatei. Dazu im Terminal folgenden Befehl eingeben:
sudo nano /etc/fstab
Es sollte das Admin-Passwort gefordert werden. Anschließend öffnet sich die fstab-Datei, die leer sein sollte, soweit noch keine Änderungen von einem User eingetragen wurden.
Nun wird das Laufwerk mit folgendem Befehl eingetragen:
LABEL=NAME none ntfs rw,auto,nobrowse
NAME steht hierbei für die Bezeichnung des USB-Laufwerks. Groß- und Kleinschreibung ist dabei zu beachten! Ist in dem Namen des Laufwerks ein Leerzeichen enthalten, so muss dieses mit /040 eingefügt werden. Heißt das Laufwerk “Meine Daten“, muss die Zeile wie folgt eingefügt werden:
“LABEL=Meine/040Daten none ntfs rw,auto,nobrowse”
Anschließend wird der Editor mit den Befehlen Ctrl + O (zum Speichern) Ctrl + X (zum Schließen) verlassen. Nun besteht ein Lese-Schreibzugriff für dieses Laufwerk. Diese Vorgehensweise muss für jedes Laufwerk vorgenommen werden.
Alternative 1: Verwendung eines kommerziellen Treibers
Nach dem Update auf macOS Mojave funktionieren die Hilfsprogramme ohne weiteres zusätzliches Update. Wir hatten eine zeitlang die Treiber von Paragon im Einsatz, sind aber später aus Performance-Gründen zu Tuxera gewechselt. Da spielte sicherlich auch eine Rolle, dass Paragon für ein Update plötzlich wieder Geld verlangte.
Der Vorteil der Hilfsprogramme: Durch den Treiber werden die NTFS-Laufwerke nach dem Einstecken in den Rechner automatisch erkannt und können direkt beschrieben werden.
Folgende Hilfsprogramme sind verfügbar:
Tuxera (ca. 15 EUR)
Paragon (ca. 20 EUR)
iBoySoft (ca. 25 EUR)
Alle Hilfprogramme sollten direkt von den Herstellerseiten gekauft werden! Aus diesem Grund handelt es bei diesen Links um KEINE Affiliate-Links o.ä.
Alternative 2: Verwenden eines Netzlaufwerks
Über eine NAS können Rechner mit den verschiedensten Betriebssystemen Daten austauschen. Für gewöhnlich ist eine NAS mit einem USB-Anschluss ausgestattet, um auch mobile Datenträger Betriebssystem unabhängig verfügbar zu machen.
Natürlich kann eine NAS deutlich mehr, weswegen hier sicherlich Äpfel mit Birnen verglichen werden. Dennoch ist dies eine durchaus komfortable Alternative, wenn man mit mehreren Rechnern im Netz unterwegs ist, auf denen unterschiedliche Betriebssystem laufen.
Eine sehr gute NAS ist z.B. folgende (dies ist ein Amazon-Affiliate-Link):
Werbung:

Schon seit Anbeginn des Internets pflegte Eng einen Blog. Und weil es ihm Spaß macht, seine Erfahrungen zu teilen, sind es immer Mischblogs, so wie dieser hier.
Seitdem seine neuromuskuläre Erkrankung einen deutlich größeren Einfluss auf sein Leben hat, befinden sich neben den Beiträgen zur Fotografie, Aquaristik, Reisen, Verbraucherschutz und Technik auch Beiträge zu Gesundheitsthemen auf diesem Blog.
Schreibe einen Kommentar